COMO PERSONALIZAR O DVD DO WINDOWS 7
Iremos ver ao longo deste tutorial como integrar atualizações,programas,drivers,etc, também como definir seu papel de parede e tela de logon,logomarca nas propriedades do sistema e muito mais.
-Instale o RT SEVEN LITE Download Aqui
Requisitos mínimos para executar o Sistema Operativo e o RT 7 Lite:
- WAIK – Windows Automated Instalation Kit (apenas para o Windows Vista)
- DOT NET Framework 3.5 (já incluído no Windows Vista e Windows 7)
- Adobe Flash Player – versão ActiveX
- Tecnologia de Virtualização
- 1 GB de Ram (para instalações de 32 bits) / 2 GB (para instalações de 64 bits)
- 20 GB de espaço em disco
- Drive de DVD-Rom
- Processador Dual Core
- Placa Gráfica com pelo menos 256 mb de memória dedicada
Procedimentos:
O programa funciona por etapas, ou seja, personalizar a sua instalação do Windows 7 irá seguir uma ordem de etapas sendo elas:
Integração – Aqui poderá adicionar as mais recentes actualizações para o Windows 7, pacotes de idiomas, drivers etc.
Remoção de componentes – Aqui poderá adicionar e remover componentes do Windows 7 deixando-o mais leve e/ou com as suas aplicações favoritas
Modificações (Tweaks) – Aqui poderá alterar as definições do sistema com por exemplo a energia, hora etc.
Instalação Automática (Un-Attended) – Aqui poderá adicionar a sua chave de activação do Windows, configurar a resolução da tela, configurar a rede etc.
Customização – Aqui poderá adicionar os seus extras tais como papéis de parede, ícones etc.
Agora que já conhecemos o funcionamento básico do programa, vamos criar uma
instalação personalizada …
Depois de instalarmos (a instalação é do estilo next > next) temos de ter o cuidade de executar a aplicação com previlégios de Administrador. Feito isso e ao abrirmos o RT Seven Lite vamo-nos deparar com a janela principal do programa…
Vamos agora colocar o DVD com a instalação original do Windows 7 (ou seja, sem modificações) na drive de CD/DVD e clicar no botão “Browse” do programa, na janela que aparece seleccione a sua drive de CD/DVD.
Ao clicar em “OK” o programa irá dar a mensagem que os ficheiros têm que ser copiados para o computador (porque vão ser modificados). Clique em OK para iniciar a cópia dos ficheiros.Ou Copie todo o conteúdo do DVD do Windos 7 para uma pasta
-1ª Problema-Se ao copiar o conteúdo para uma pasta aparecer a mensagem de substituir arquivos aceite ou pegue uma imagem isso e abra com ultraiso e com o ultraiso aberto clique em ação-extrair e extraia para uma pasta.
Ao clicar no botão OK o programa vai perguntar onde quer que os ficheiros sejam copiados, sugiro uma pasta no Ambiente de Trabalho por ser de fácil acesso.
O programa iniciará então a cópia dos ficheiros, aguarde.
No fim da cópia o programa irá perguntar que edição do Windows é que deseja modificar. Mas porquê? Como se sabe, cada DVD do Windows trás todas as versões disponíveis para serem instaladas, sendo que a versão instalada depende da chave que lhe é inserida, por exemplo se for uma chave para o Windows 7 Home Premium o instalador instala o Windows 7 Home Premium, se for para o Windows 7 Ultimate o instalador instala o W7 Ultimate etc.
Escolha a versão que corresponde à sua chave (no nosso caso, o Windows 7 Ultimate) e clique em OK.
O programa irá carregar a imagem... mais uma vez, aguarde.
No fim de a imagem estar carregada, a opção “Tasks” fica aberta. É para lá que vamos agora…
Vamos seleccionar a opção “Select All”…
Como é possível ver, todas as outras opções (etapas) do painel lateral esquerdo ficam agora “abertas”. Vamos começar pela primeira, ou seja, a “Integration”
Aqui, na primeira etapa Integration podemos adicionar os Updates para o Windows 7, os Drivers (atenção que se adicionar drivers à instalação do Windows, só poderá instala-lo no computador a que os drivers se destinam), Pacotes de Idiomas e finalmente os Programas.
Como na imagem acima integramos as atualizações
Na aba Aplication integraremos os programas,aqui peguei os executáveis de alguns cabs e na silent install deixei em branco,na instalação não resolvi o pedido de confirmação do certificado de segurança do Java,somente cliquei em sim e instalou normal.
Para adicionar uma aplicação, só tem que clicar no botão Add e navegar até ao executável da aplicação. Depois é só seleccionar, dar um nome à Aplicação e está feito.
Depois de adicionarmos tudo o que desejamos, vamos para a etapa seguinte: Features Removal.
Nesta etapa podemos remover as componentes do Windows que não utilizamos com por exemplo, o Internet Explorer, Drivers desnecessários, Paint, Notepad, jogos, serviços etc.
IMPORTANTE: Tenha atenção ao que vai remover. Remover itens sem saber/ter a certeza o que são pode causar muitos danos ao computador. Por favor, remova só o que tem a certeza do que é e fique atento que se optar por remover wallpapers sua tela poderá sair em preto.
Depois de remover os componentes que não usa, vamos passar para a etapa seguinte: Tweaks (modificações).
Nesta etapa pode configurar as mais diversas opções do Windows tal como a Firewall, o UAC (User Acount Control), os efeitos visuais etc etc.

Em User account Control, se você desabilitar não aparcerá depois do Windows instalado aquelas mensagens perguntando se você confirma a instalação de um aplicativo,o que você poderá modificar no painel de controle em contas do usuário.No fim de configurar todo o sistema, vamos para a etapa seguinte – que é a mais útil de todas – Un-Attended (Instalação Automática)
Nesta etapa, podemos transformar a Instalação LENTA do Windows numa Instalação super RÁPIDA do Windows pois podemos adicionar a chave de activação, aceitar os
termos, escolher a língua e o formato do teclado etc. etc. tornando a Instalação do Windows super rápida sem necessidade de intervenção do utilizador (praticamente).
Como podem observar aqui podemos adicionar logomarca nas propriedades do sistema, inserir a chave ou não, aceitar o eula(isso suprime a mensagem de aceitar a licença na isntalação),nome do computador,idioma,etc para deixar tudo automático.
Abaixo figura de como suprimir oobe.
Aqui vamos configurar o teclado e o horário
Após configurarmos tudo na “Instalação Automática” passa-mos para a etapa “Customization”. É aqui que vamos personalizar o nosso Windows (não confundir com a instalação do Windows) como por exemplo, adicionando wallpapers à sua escolha, temas, screensavers, documentos etc. Tudo na aba correspondente.
Aqui você poderá escolher a imagem que será seu plano de fundo da área de trabalho,basta marcar a imagem e clicar em Set as Default desktop background,eu removi as imagens do Windows 7 original e inseri as minhas.
Na aba Logon screen você pode modificar a tela de logon,basta clicar em change logon screen only e escolher sua tela de logon.
Agora que temos todas as etapas feitas e todas as personalizações desejadas foram concluídas, temos que aplicar tudo. Para isso, vamos clicar no botão “Apply” que se encontra no canto inferior direito da janela (ver imagem acima).
Iremos finalmente poder começar a “Criar” a imagem personalizada do nosso Windows 7. Para isso, na janela que aparece vamos clicar no botão “Commit” que está em baixo (ver imagem seguinte).
No fim do (longo) processo, vamos ver a mensagem a indicar que o está concluída a imagem. Vamos clicar em “Finish” para fechar o programa.
Agora só clicar em Isso Bootable e criar a Iso.Ao testar a Iso num disco virtual não esqueça de aumentar a quantidade de memória Ram e espaço em disco no disco virtual.
Processo altamente demorado.
Iremos ver ao longo deste tutorial como integrar atualizações,programas,drivers,etc, também como definir seu papel de parede e tela de logon,logomarca nas propriedades do sistema e muito mais.
-Instale o RT SEVEN LITE Download Aqui
Requisitos mínimos para executar o Sistema Operativo e o RT 7 Lite:
- WAIK – Windows Automated Instalation Kit (apenas para o Windows Vista)
- DOT NET Framework 3.5 (já incluído no Windows Vista e Windows 7)
- Adobe Flash Player – versão ActiveX
- Tecnologia de Virtualização
- 1 GB de Ram (para instalações de 32 bits) / 2 GB (para instalações de 64 bits)
- 20 GB de espaço em disco
- Drive de DVD-Rom
- Processador Dual Core
- Placa Gráfica com pelo menos 256 mb de memória dedicada
Procedimentos:
O programa funciona por etapas, ou seja, personalizar a sua instalação do Windows 7 irá seguir uma ordem de etapas sendo elas:
Integração – Aqui poderá adicionar as mais recentes actualizações para o Windows 7, pacotes de idiomas, drivers etc.
Remoção de componentes – Aqui poderá adicionar e remover componentes do Windows 7 deixando-o mais leve e/ou com as suas aplicações favoritas
Modificações (Tweaks) – Aqui poderá alterar as definições do sistema com por exemplo a energia, hora etc.
Instalação Automática (Un-Attended) – Aqui poderá adicionar a sua chave de activação do Windows, configurar a resolução da tela, configurar a rede etc.
Customização – Aqui poderá adicionar os seus extras tais como papéis de parede, ícones etc.
Agora que já conhecemos o funcionamento básico do programa, vamos criar uma
instalação personalizada …
Depois de instalarmos (a instalação é do estilo next > next) temos de ter o cuidade de executar a aplicação com previlégios de Administrador. Feito isso e ao abrirmos o RT Seven Lite vamo-nos deparar com a janela principal do programa…
Vamos agora colocar o DVD com a instalação original do Windows 7 (ou seja, sem modificações) na drive de CD/DVD e clicar no botão “Browse” do programa, na janela que aparece seleccione a sua drive de CD/DVD.
Ao clicar em “OK” o programa irá dar a mensagem que os ficheiros têm que ser copiados para o computador (porque vão ser modificados). Clique em OK para iniciar a cópia dos ficheiros.Ou Copie todo o conteúdo do DVD do Windos 7 para uma pasta
-1ª Problema-Se ao copiar o conteúdo para uma pasta aparecer a mensagem de substituir arquivos aceite ou pegue uma imagem isso e abra com ultraiso e com o ultraiso aberto clique em ação-extrair e extraia para uma pasta.
Ao clicar no botão OK o programa vai perguntar onde quer que os ficheiros sejam copiados, sugiro uma pasta no Ambiente de Trabalho por ser de fácil acesso.
O programa iniciará então a cópia dos ficheiros, aguarde.
No fim da cópia o programa irá perguntar que edição do Windows é que deseja modificar. Mas porquê? Como se sabe, cada DVD do Windows trás todas as versões disponíveis para serem instaladas, sendo que a versão instalada depende da chave que lhe é inserida, por exemplo se for uma chave para o Windows 7 Home Premium o instalador instala o Windows 7 Home Premium, se for para o Windows 7 Ultimate o instalador instala o W7 Ultimate etc.
Escolha a versão que corresponde à sua chave (no nosso caso, o Windows 7 Ultimate) e clique em OK.
O programa irá carregar a imagem... mais uma vez, aguarde.
No fim de a imagem estar carregada, a opção “Tasks” fica aberta. É para lá que vamos agora…
Vamos seleccionar a opção “Select All”…
Como é possível ver, todas as outras opções (etapas) do painel lateral esquerdo ficam agora “abertas”. Vamos começar pela primeira, ou seja, a “Integration”
Aqui, na primeira etapa Integration podemos adicionar os Updates para o Windows 7, os Drivers (atenção que se adicionar drivers à instalação do Windows, só poderá instala-lo no computador a que os drivers se destinam), Pacotes de Idiomas e finalmente os Programas.
Como na imagem acima integramos as atualizações
Na aba Aplication integraremos os programas,aqui peguei os executáveis de alguns cabs e na silent install deixei em branco,na instalação não resolvi o pedido de confirmação do certificado de segurança do Java,somente cliquei em sim e instalou normal.
Para adicionar uma aplicação, só tem que clicar no botão Add e navegar até ao executável da aplicação. Depois é só seleccionar, dar um nome à Aplicação e está feito.
Depois de adicionarmos tudo o que desejamos, vamos para a etapa seguinte: Features Removal.
Nesta etapa podemos remover as componentes do Windows que não utilizamos com por exemplo, o Internet Explorer, Drivers desnecessários, Paint, Notepad, jogos, serviços etc.
IMPORTANTE: Tenha atenção ao que vai remover. Remover itens sem saber/ter a certeza o que são pode causar muitos danos ao computador. Por favor, remova só o que tem a certeza do que é e fique atento que se optar por remover wallpapers sua tela poderá sair em preto.
Depois de remover os componentes que não usa, vamos passar para a etapa seguinte: Tweaks (modificações).
Nesta etapa pode configurar as mais diversas opções do Windows tal como a Firewall, o UAC (User Acount Control), os efeitos visuais etc etc.

Em User account Control, se você desabilitar não aparcerá depois do Windows instalado aquelas mensagens perguntando se você confirma a instalação de um aplicativo,o que você poderá modificar no painel de controle em contas do usuário.No fim de configurar todo o sistema, vamos para a etapa seguinte – que é a mais útil de todas – Un-Attended (Instalação Automática)
Nesta etapa, podemos transformar a Instalação LENTA do Windows numa Instalação super RÁPIDA do Windows pois podemos adicionar a chave de activação, aceitar os
termos, escolher a língua e o formato do teclado etc. etc. tornando a Instalação do Windows super rápida sem necessidade de intervenção do utilizador (praticamente).
Como podem observar aqui podemos adicionar logomarca nas propriedades do sistema, inserir a chave ou não, aceitar o eula(isso suprime a mensagem de aceitar a licença na isntalação),nome do computador,idioma,etc para deixar tudo automático.
Abaixo figura de como suprimir oobe.
Aqui vamos configurar o teclado e o horário
Após configurarmos tudo na “Instalação Automática” passa-mos para a etapa “Customization”. É aqui que vamos personalizar o nosso Windows (não confundir com a instalação do Windows) como por exemplo, adicionando wallpapers à sua escolha, temas, screensavers, documentos etc. Tudo na aba correspondente.
Aqui você poderá escolher a imagem que será seu plano de fundo da área de trabalho,basta marcar a imagem e clicar em Set as Default desktop background,eu removi as imagens do Windows 7 original e inseri as minhas.
Na aba Logon screen você pode modificar a tela de logon,basta clicar em change logon screen only e escolher sua tela de logon.
Agora que temos todas as etapas feitas e todas as personalizações desejadas foram concluídas, temos que aplicar tudo. Para isso, vamos clicar no botão “Apply” que se encontra no canto inferior direito da janela (ver imagem acima).
Iremos finalmente poder começar a “Criar” a imagem personalizada do nosso Windows 7. Para isso, na janela que aparece vamos clicar no botão “Commit” que está em baixo (ver imagem seguinte).
No fim do (longo) processo, vamos ver a mensagem a indicar que o está concluída a imagem. Vamos clicar em “Finish” para fechar o programa.
Agora só clicar em Isso Bootable e criar a Iso.Ao testar a Iso num disco virtual não esqueça de aumentar a quantidade de memória Ram e espaço em disco no disco virtual.
Processo altamente demorado.


















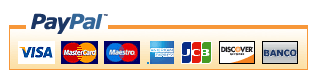
oi amigo eu queria esse programa que vc usou que tenha compatibilidade com o windows xp porque ele so esta rodando no windows 7 esse programa
ResponderExcluirse puder me adiciona no msn se der valew
william_filet@hotmail.com
Os programas que adicionamos eles instalam sozinhos ou temos que aceitar os termos colocar as licenças etc?
ResponderExcluir